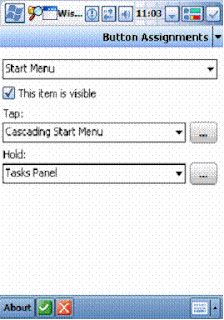Pocket Mindmap
| Pocket Mindmap là một phần mềm của tác giả Jutta M. Klebe và Rolf Bremer, địa chỉ download: Đây là một ứng dụng chạy trên dòng PocketPC tương thích với cả hệ điều hành Windows Mobile 2003SE. Phần mềm này chủ yếu được sử dụng để vẽ ra các ý tưởng, công việc cần phải thực hiện trong một dự án với những tính năng mở giúp cho công việc sẽ hợp lý hoá nhất là trong những dự án được phân cấp rất nhiều tầng. 
Với Gia phả họ tộc trên máy tính PC thì việc quản lý được chuyên nghiệp hơn rất nhiều về mọi lĩnh vực, thông tin cho một gia phả, tác giả của phần mềm Gia phả họ tộc chỉ áp dụng tính năng mở của phần mềm Pocket Mindmap để chuyển dữ liệu cây phả hệ của gia phả sang đúng định dạng cho Pocket Mindmap. Hình ảnh dưới đây là một cây phả hệ được hiển thị trên máy PocketPC (tuy nhiên các tên trong cây phả hệ đã bị làm mờ đi do lý do bí mật của dòng họ đó)  Chúng tôi xin giới thiệu cách xây dựng một cây phả hệ ngay trên PocketPC với phần mềm Pocket Mindmap Trước hết bạn phải download phần mềm này về từ địa chỉ trên sau đó cài đặt. Chạy Pocket Mindmap trên PocketPC sau đó chọn New để tạo mới dữ liệu. Hình ảnh bạn bắt gặp đó là hộp textbox màu vàng nằm giữa màn hình, nhấn vào giữa chữ trong hộp text đó để kích hoạt chế độ thay chữ sau đó nhập tên của gia phả (ví dụ trong hình ảnh này là Gia phả họ tộc)  Nhấn và giữ bút vào textbox cần thêm các nhánh con để hiển thị menu (hoặc có thể chọn menu Topic) sau đó chọn Add multiple… chương trình sẽ hiển thị cửa sổ trắng để bạn nhập text vào, các tên sẽ được chia cắt bởi ký tự xuống dòng nên khi bạn nhập 10 dòng thì nhánh con sẽ được phát triển 10 chi dòng họ từ người cha đang được đánh dấu. Sau khi nhập xong bạn nhấn OK trên góc trên cùng bên phải màn hình. Bạn sẽ thấy nhiều nhánh con đã được xuất hiện từ nhánh cha, cứ làm như vậy cho hết cả gia phả. Để hiển thị Gia phả bạn có hai cách: (chọn menu Map của chương trình) Cách 1: Bạn chọn Outline View, bạn sẽ thấy cây phả hệ được hiển thị sắp xếp theo sự thụt vào ở các đời sau so với đời trước như hình ảnh trên hoặc hình ảnh dưới đây được thu gọn lại.  Cách 2: Hiển thị dưới dạng Map view, hình ảnh bạn thấy sẽ như hình dưới đây:  Để đánh dấu nam và nữ bạn có thể sử dụng chữ đậm cho nam và chữ không đậm cho nữ. Bạn chỉ việc nhấn đúp vào tên người đó, bạn sẽ thấy có rất nhiều lựa chọn như lựa chọn hình ảnh, định dạng text, thêm những ghi chú dạng text cho người đó (bạn có thể thêm dữ liệu thông tin khác về người đó như ngày sinh, ngày mất, nơi an táng, học hàm, học vị v.v…), bạn hãy lựa chọn TAB Format sau đó chọn Bold rồi nhấn OK cho nam. Như vậy bạn sẽ thấy hiển thị được như sơ đồ trên. Tuy nhiên, để nhập được toàn bộ cây phả hệ như cây phả hệ mà chúng tôi mới nhập thử với trên 10 đời và khoảng trên 1000 người (tương ứng với 1000 nhánh) thì không thể cập nhập nổi mặc dùng quá trình hiển thị khá nhanh. Chính vì vậy, tác giả của Gia Phả Họ Tộc trên máy tính PC chỉ sử dụng Pocket Mindmap để hiển thị cây phả hệ của dòng họ trên PocketPC. Mọi thông tin, dữ liệu được cập nhật thông qua phần mềm trên máy tính, phần mềm cho phép bạn xuất dữ liệu ra định dạng *.pmap để bạn có thể copy vào máy PPC, hiển thị trên đó. Quá trình tìm kiếm thông tin trên Pocket Mindmap khá nhanh chóng, để tìm kiếm một người bạn chỉ việc chọn menu Topic sau đó chọn Search, nhập text bạn cần tìm rồi nhấn Find, bạn sẽ tìm thấy được những người mà mình cần tìm.  Với cây phả hệ trên Pocket Mindmap, bạn cũng có thể chuyển sang dạng cây phả hệ dạng text với đầy đủ thông tin về thứ tự, để chuyển toàn bộ cây phả hệ sang dạng text bạn chỉ việc nhấn bút và giữ vào người mà bạn bắt đầu chọn làm nơi xuất dữ liệu để hiện thị menu sau đó chọn Export as Text. Toàn bộ cây phả hệ sẽ được lưu vào clipboard của máy. Mở phần mềm NodePad hoặc Pocket Word và dán vào phần mềm đó, bạn sẽ được dữ liệu hiển thị như hình dưới:  Bạn cũng có thể xuất toàn bộ sơ đồ dưới dạng Map view ra dạng file ảnh Bitmap, tuy nhiên có thể những cây phả hệ lớn thì chức năng này không có tác dụng vì file ảnh sẽ quá to. Cách xuất ra bạn chỉ việc chọn Tools sau đó chọn Save As Bitmap. 1. Cập nhật cây phả hệ Sau khi tạo mới hoặc mở file dữ liệu cũ bạn chỉ việc chọn cửa TAB Cập nhật cây phả hệ, nhập tên người cần nhập liệu vào hộp Text Họ tên. Với một số gia phả, tên huý thường ít khi ghi lại mà chỉ ghi Thuỵ hiệu nên bạn có thể bỏ trống. Chọn lựa chọn Giới tính sau đó nhập mới là xong. Đó là việc cập nhật người đầu tiên cao nhất trong dòng họ vào gia phả, bước tiếp theo bạn có thể nhập những người có liên quan tới người đầu tiên này, có ba sự liên quan mà bạn có thể lựa chọn được đó là Vợ/chồng,  Con cái hoặc Anh chị em ruột (yêu cầu khi cập nhật ai liên quan tới một người A nào đó thì bạn phải đánh dấu vào người A đó). Với quá trình cập nhật theo thứ tự từ thấp tới cao thì chương trình sẽ tự động đánh dấu nhóm người ngang hàng (kiểu như anh chị em với nhau hoặc vợ thê thiếp của 1 người nào đó) theo thứ tự cập nhật. Nếu thứ tự cập nhật không đúng bạn có thể sửa lại thứ tự của từng người trong gia đình bằng cách nhấn chuột vào bất kỳ ai thuộc cùng nhóm ngang hàng. Mọi người trong nhóm đó sẽ được xuất hiện ở danh sách bên dưới, nhấn đúp vào ai mà bạn cần chọn trước, tên người đó sẽ xuất hiện ở danh sách bên cạnh. Nếu bạn nhầm có thể loại bỏ người bên danh sách sắp xếp chỉ bằng cách nhấn đúp chuột vào người đó rồi lựa chọn sắp xếp lại cho đúng. Sau khi, lựa chọn xong toàn bộ bạn có thể chọn biểu tượng đĩa mềm ở giữa hai danh sách để lưu giữ lại. Quá trình sắp xếp này bạn sẽ sắp xếp đồng thời các bà vợ, thê thiếp và con cái của node cha (các node – nút dưới lùi vào là nút con thể hiện các bà vợ/ông chồng của node cha là biểu tượng 2 người, con cái là biểu tượng 1 người màu đỏ và con trai là biểu tượng 1 người màu xanh). Các nút Nhập mới, Ghi đè, Xoá bỏ trong khung cập nhật cây phả hệ có tác dụng nhập các người mới vào cây phả hệ, thay đổi tên người đang được đánh dấu hoặc xoá bỏ người đang được đánh dấu ở cây phả hệ (phiên bản dùng thử không cho phép bạn xoá bỏ). Để tìm kiếm nhanh tên một ai đó bạn chỉ việc nhập tên cần tìm vào hộp text Họ tên rồi nhấn nút kế bên, khi tìm kiếm được các tên tìm thấy sẽ được chuyển sang font đậm và sáng màu đỏ để bạn dễ nhận biết. Với phiên bản chính thức bạn có thể phân cho rất nhiều người cập nhật gia phả cho từng chi lớn sau đó tập hợp lại các cơ sở dữ liệu đó để người quản lý gia phả chỉ việc import từ các cơ sở dữ liệu con vào cơ sở dữ liệu chính của gia phả họ tộc. 2. Xuất và vẽ cây phả hệ. Bạn có thể xuất cây phả hệ sang hai dạng định dạng XML khác nhau. Với định dạng chuẩn XML cho PocketMindMap, bạn hãy nhấp chuột vào nút Export to Pocket MindMap rồi lựa chọn vị trí file cần lưu giữ. Sau khi phần mềm xuất dữ liệu xong bạn hãy copy file này vào trong PocketPC là có thể sử dụng Pocket MindMap để tra cứu mọi người trong gia phả. Kiểu định dạng thứ 2 được định dạng chuẩn để phần mềm Gia phả họ tộc phiên bản D, phần mềm này chỉ được sử dụng để đọc định dạng này sau đó vẽ và xuất toàn bộ cây phả hệ sang định dạng ảnh EMF. Theo như tác giả thì phiên bản D này tác giả sẽ không cung cấp cho bất kỳ ai mà chỉ để sử dụng cho cá nhân. Bất kỳ ai muốn vẽ cây phả hệ ra thành ảnh để in ấn chỉ việc gửi file XML theo định dạng này cho tác giả, tác giả sẽ vẽ và gửi trả lại cho họ file ảnh EMF (dịch vụ này miễn phí hoàn toàn cho cả phiên bản dùng thử lẫn chính thức) Download (Sưu tầm) |